Tomando como pretexto dos de los artículos publicados ayer (uno de elav y uno mío) en los cuales se trató el tema de Whatsapp y Facebook+Pidgin, tomando en cuenta esto pensé en hacer un artículo explicando cómo usar Whatsapp con Pidgin :)
Cómo usar Whatsapp en Linux a través de Pidgin
Lo primero será instalar pidgin y además otros paquetes que necesitaremos próximamente
Si usas Debian o derivados:
sudo apt-get git install pidgin python2.7 python-dateutil python-argparse libglib2.0.0 libglib2.0-dev libpurple-dev git make g++
Mientras que en ArchLinux debemos instalar pidgin y git desde los repositorios oficiales y además otros paquetes desde AUR
sudo pacman -S pidgin git make gcc yaourt python2-yowsup-git python2-argparse yowsup-client-git
Ahora pasaremos a descargar desde el repositorio git el plugin purple de Whatsapp, o sea, el plugin de Whatsapp para Pidgin. Además de descargar yowsup, que es un script que nos ayudará con la autenticación de Whatsapp:
git clone https://github.com/davidgfnet/whatsapp-purple git clone https://github.com/tgalal/yowsup.git
Al hacer esto se nos creará dos carpetas, una llamada whatsapp-purple y otra llamada yowsup, pasemos a compilar ahora el plugin para Pidgin y lo moveremos a la carpeta de plugins para Pidgin:
cd whatsapp-purple make cp -rf libwhatsapp.so /usr/lib/pidgin/
Ahora saldremos a la carpeta donde estábamos anteriormente y le daremos permiso de ejecución al script de la carpeta yowsup:
cd .. chmod +x yowsup/src/yowsup-cli
Bien, una vez hayamos terminado con la compilación e instalación entonces pasaremos a configurar como tal los datos de nuestro Whatsapp. Vamos a establecer nuestros datos en el archivo whatsapp_config.txt (que crearemos) en la carpeta src dentro de yowsup :
nano yowsup/src/whatsapp_config.txt
Ahí estableceremos los siguientes datos:
cc=____ (Código internacional de nuestro país)
phone=________ (De nuevo nuestro código internacional seguido de nuestro número de teléfono)
id=______________ (El número que identifica a nuestro teléfono, bien el IMEI o la Mac en el caso de que tengas un iPhone)
password=_____ (Aún no estamos registrados por lo que se dejará en blanco)
O sea, los datos por ejemplo quedarían así:
cc=53
phone=5351234567
id=KKKKKKKKKKKKKKK
Cuando hayamos escrito los datos presionamos Ctrl + O para guardar y Ctrl + X para salir.
Ahora solicitaremos el SMS que contendrá el código de activación de Whatsapp con los siguientes comandos:
cd yowsup/src/ ./yowsup-cli -c whatsapp_config.txt --requestcode sms
Luego quedará esperar unos minutos a que nos llegue el SMS con el código, y cuando nos llegue toca ejecutar el siguiente comando:
./yowsup-cli -c whatsapp_config.txt --register XXX-XXX
Si hasta el momento todo ha ido bien, nos debe aparecer en la terminal algo así:
status: ok kind: free pw: warK5+Uo5ohj0eOobair6e= price: 0,89 € price_expiration: 1206749205 currency: EUR cost: 0.89 expiration: 1749384503 login: 948374939 type: existing
Una vez mostrado esto en la terminal, ya estos listos (al fin!) para abrir Pidgin. Lo abrimos y vamos a Cuentas -» Gestionar cuentas :
 Luego, hacemos clic en el botón Añadir y nos encontraremos una ventana como esta:
Luego, hacemos clic en el botón Añadir y nos encontraremos una ventana como esta:
Noten que ahora aparece WhatsApp en el listado de redes ;)
Seleccionamos WhatsApp, luego en Usuario ponemos nuestro número de teléfono (no olvidar poner antes nuestro código de país, por ejemplo, 5351234567, 53 de Cuba), en Contraseña ponemos esa combinación de números y letras que nos devolvió el script anterior, lo que está al lado de pw (Ej: warK5+Uo5ohj0eOobair6e=), y listo.
Podremos usar WhatsApp en nuestro propio ordenador, con todas la comodidades que nos brinda esto.
Ah, un pequeño detalle, como WhatsApp en el smartphone usa los contactos almacenados en el smartphone como tal, en Pidgin no tendremos nuestros contactos, por lo que deberemos añadirlos manualmente para así poder intercambiar mensajes con ellos próximamente. Para añadir un contacto es simple, el Nombre de Usuario del contacto será su número telefónico, claro, antes precedido por el número del país (Ej: 349472783494 … 34 de España).
Aclarar, no soy un gran fan de WhatsApp ni mucho menos, en realidad, para hacer el tutorial usé la cuenta de un amigo pues… aquí en Cuba WhatsApp no tiene soporte :D . Lo que no podemos negar es que Whatsapp es una de las últimas modas, bien si lo usas en tu smartphone o tablet usando el mercado de aplicaciones del sistema del equipo, así como también si prefieres descargar e instalar WhatsApp ayudándote en otra web, es uno de esos hábitos o costumbres que algunos usuarios usan cada día, que ha llegado para quedarse.
¿qué nos hacemos los usuarios de Linux?. Este tutorial que acaban de leer es el ejemplo de que una vez más, en Linux podemos hacer todo o casi todo lo que otros usuarios hacen en sus sistemas, de hecho, muchas veces hasta logramos hacer mejor las cosas ^_^
Saludos y bueno, espero les haya sido de utilidad este tip.
PD: Ya se puede tener en una misma aplicación GTalk, Yahoo, Jabber, Facebook, Windows Live y ahora WhatsApp, dios, adoro Pidgin LOL!
http://blog.desdelinux.net/como-usar-whatsapp-en-linux-con-pidgin/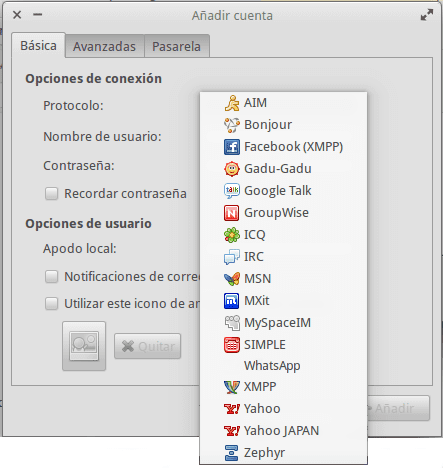
No hay comentarios:
Publicar un comentario